The topic of backing up is not always linear. Backing up a system can sometimes be confusing topic among System and Network Engineers.
There are always multiple ways to back up and restore, but is it the recommended for the system? For example, experience has shown me that enabling virtual machine snapshots to systems like ISE can present itself with larger operational issues like sporadic restarts and system hang ups. Therefore, setting up the correct backup policy is essential, and this guide will help setup a backup policy for your ISE deployment.
Create an FTP/SFTP Repository on ISE
- Navigate to Administration -> System -> Maintenance -> Repository
Once we navigate here this will show us the list of different configured repositories. We can add different types that use different protocols to transfer, such as FTP, SFTP etc.

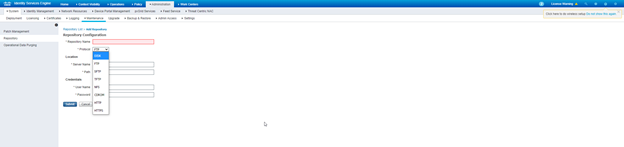
In this example below I am using my laptop as an FTP server to send these backup files to.
2. Click add
3. Configure location and Credentials
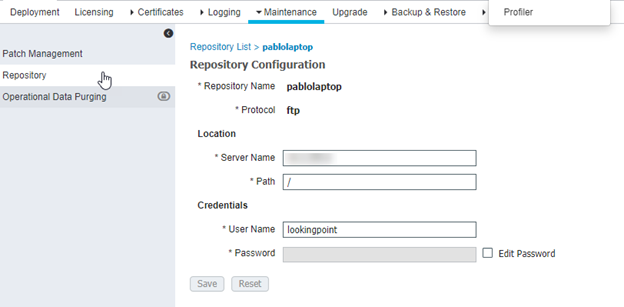
4. Once configured with all the appropriate parameters we can click save
Backup Cisco ISE
- Navigate to Administration -> System -> Backup & Restore
- Select the radio button next to Configuration Data Backup
- Select Backup Now

This option will allow you to run a one-time backup.
4. Enter backup name, repository name, encryption key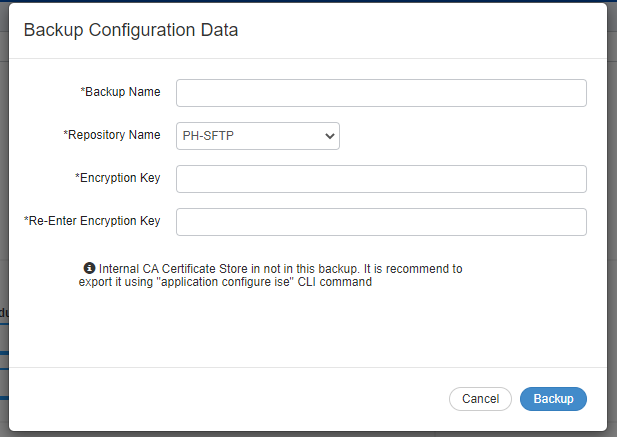
Encryption key must satisfy the following criteria:
* Contains at least one uppercase letter [A-Z].
* Contains at least one lowercase letter [a-z].
* Contains at least one digit [0-9].
* Contain only [A-Z][a-z][0-9]_#
* Has at least 8 characters.
* Has not more than 15 characters.
* Must not contain any of the characters ‘CcIiSsCco’
* Must not begin with #
5. Select save
This will run the backup process and will complete after ISE is finished. You should get a prompt like this.
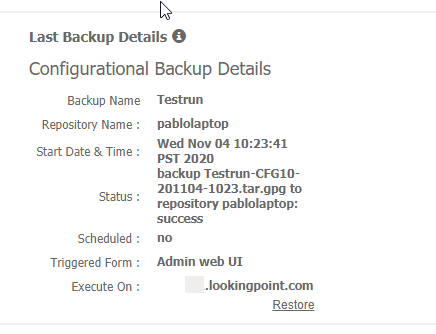
Just below the one-time Backup Now we can configure a schedule for backup to run automatically.
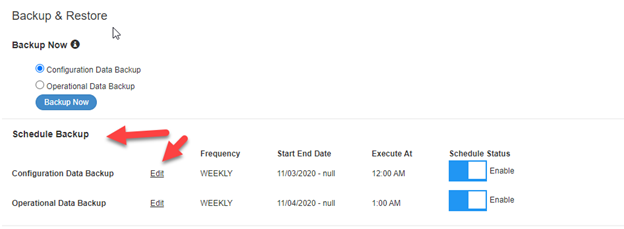
6. Select the edit link to configure a schedule for backup
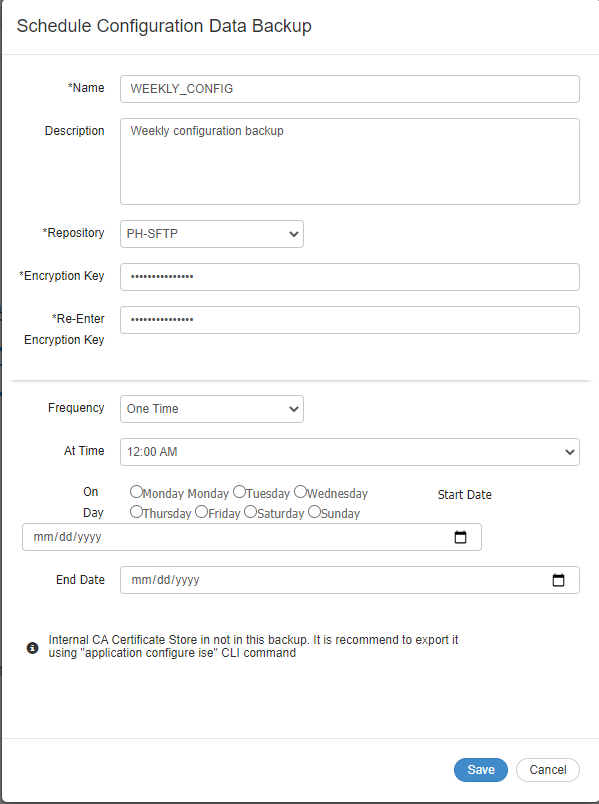
7. Enter the required parameters, such as Name, Repository, Encryption Key.
8. Add a start date and frequency of backup
9. Select save
Once you click save scheduled backups are configured. These will run according to the schedule configured above.
As always if you have any questions on getting Cisco's ISE set up for you and your business and would like to schedule a free consultation with us, please reach out to us at sales@lookingpoint.com and we’ll be happy to help!
Pablo Mirsoian, Network Engineer




