Today we're talking about some of Cisco’s Webex fundamentals, like what happens once you've joined a meeting and some key functionality that you need to know in order to make you more effective in your Webex Meetings.
First thing we're going do is join into a Webex meeting. In this example, someone has sent an invitation through Outlook, the meeting invitation is going to have a link to click “Join Webex Meeting”.

Once clicked, it’s going to take me to the site and it's going to prompt me by asking "how do I want to join this meeting."
I can mute my microphone here:

I can enable my video on my computer screen:

I also have the ability to use a video system, so if I'm in a room with a video system, I could use that instead of using my machine to join with video.

The other thing that I can do to control the audio, is to go to the: "Use the computer for audio" tab that will give me the option to:

A. Use the computer for audio - which will connect my audio to the computer's speaker/mic audio
B. Call me back on my phone - Webex will take a phone number I provide and it will call me. When I answer I will be led straight into the meeting
C. Call In - Webex will provide me with a number to call, which will prompt me with the information I need to get into the meeting
In this example I'm going to use computer audio and I'm just going to click "Join the meeting". It's going to take me right into the meeting.

Basic Features
Let's take a look at the basic features and operation of a simple meeting. First thing I can see is there are two participants in the meeting.

The control for this application is along the bottom. We've got all of our controls there. On the left hand side of the control bar is our mute button so if I press this, it would mute me to my callers in the meeting.
![]()
My video control is also on bottom left corner, this is where I can start and stop my video being projected into the meeting.
![]()
In the middle of the control bar, is the share content button and if I click that it would give me the option to share content in the meeting.
![]()
Next to that is the recorder, where I could initiate a recording of the meeting by pressing the record button.
![]()
To see the participants list, I could click the participants list on the right hand side of the control bar.
![]()
Once clicked, you'll see that the menu item will appear on the right hand side showing all of the participants in the meeting.

From here I could actually go and mute participants or un-mute participants. I could also hover over their name and click the chat icon next to their name so I could start a chat with that individual.

Back down to the control bar, we also have a general chat button that we could click and it would bring up the chat window with all of the meetings participants.
![]()
More Options Button
Then there is the more options button with the three dots:
![]()
Once clicked, it will pull up all of the additional options like lock a meeting, invite and remind, copy the meeting link, audio connection, speaker and microphone and camera settings, which means then you can connect to another device for proximity type sharing.

Locking A Meeting
Let's talk about locking the meeting.
Scenario 1: If the meeting was about something confidential or maybe you didn't want anyone to be able to join into the meeting, as the host, you could be the gatekeeper on who is given access to join the meeting. However, it could be distracting if you lock a meeting and then if someone tries to join the meeting. It would pop up in the meeting itself saying, "hey, would you like to admit this person to the meeting?" and then you would need to accept them and let them join. Once you lock a meeting, participants will not be able to join without your permission, so if you lock a meeting make sure you're conscious about what's happening because they may just be sitting outside in a waiting room and not able to join.
Invite and Remind
The Invite and Remind tool is great if you didn't send it to a participant that you actually would like to join the meeting, or you just want to remind someone about the meeting. You can click the invite and remind button and it will send them an invitation.
Copying the Meeting
The Copying the Meeting link is great if you're in a chat window and you wanted to say, "hey just join this meeting," you could copy the meeting link and you could paste that into the chat and they would then have access to join the meeting.
Audio Connection
The Audio Connection section is a great place to go if you want to control or change the way that you're connected to the meeting via your audio settings. You can go in and control the speaker and microphone settings here.
Video Layouts
Let's talk a little bit about what you can do in a meeting. Video layouts are a big thing that can change the way you engage with a meeting. Let's take a look at the top right hand corner of the meeting. Below are the three options you have, to view the other participants.

Active speaker mode is when the active speaker becomes prominent and the other participants of the meeting join down below on the screen.
Active speaker and thumbnail mode is when the active speaker becomes prominent, but you can still see the other participants of the meeting in smaller boxes.
Grid View is when you can see all participants on the screen in the same exact size regardless of who is speaking.
If you want a full screen experience, there's this button here in the top right-hand corner. The difference is it's going to be in that floating view which is going give you that video first experience. This takes up the whole screen and makes it feel like you are immersed in a video conference.
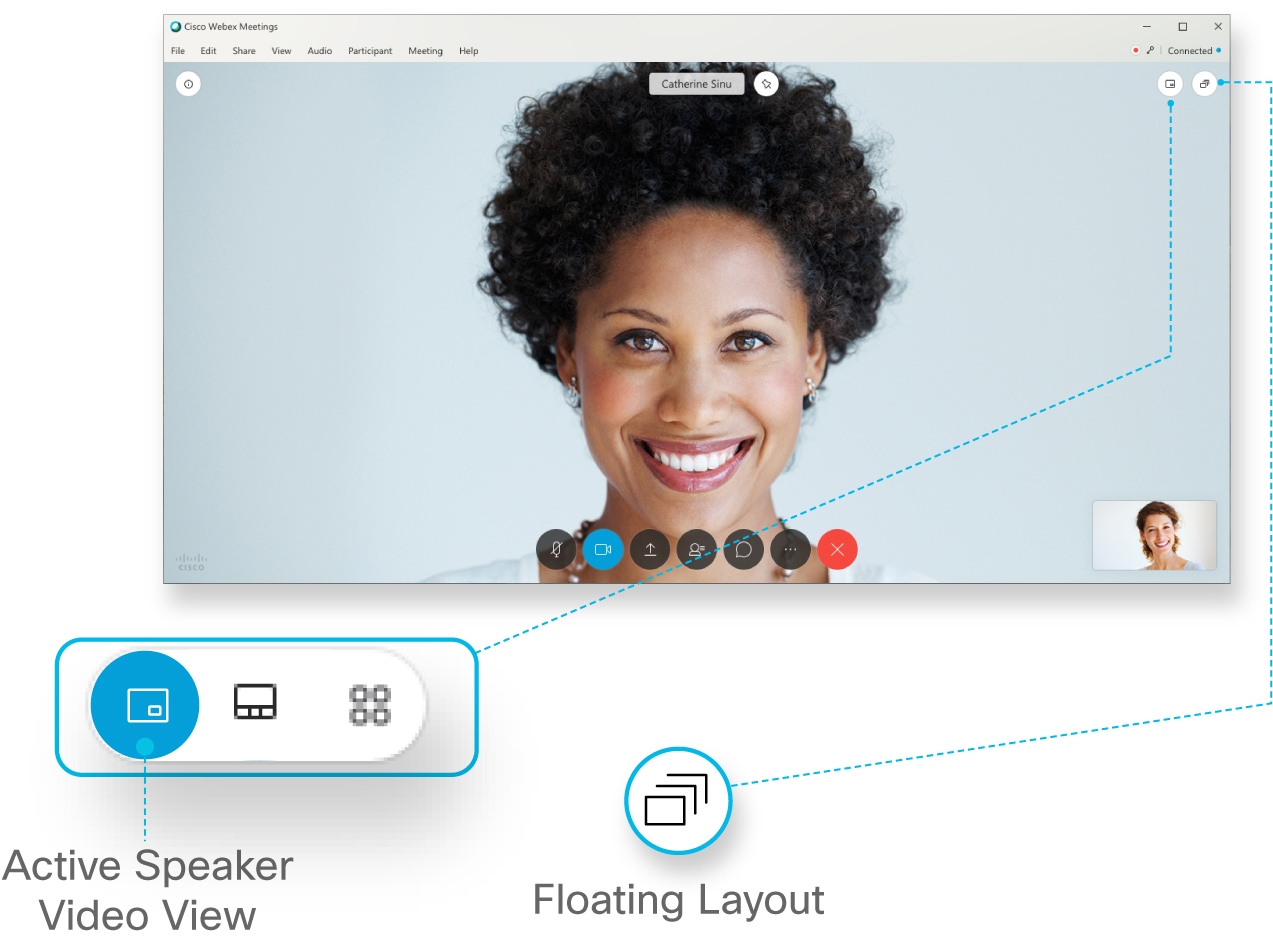
Sharing Content
Let's talk a little bit about sharing content. If I wanted to share content, I'm going to go back down to my control bar and I'm going to click this up arrow which will say "share content".
![]()
It is then going to give me options like below:

It will then prompt me by asking: do I want to share a specific application or do I want to share my entire screen? If I had multiple screens, it would show screen 1 and screen 2, that's something that you need to pay attention to because people could say, "hey I don't see the content," and that could be because you're sharing screen 2, but you meant to be sharing something on screen 1.
It says on the top of the screen, if I want to share my entire screen or a specific application.

Maybe I don't want everyone seeing what's on my desktop and I just want to share a web browser. So in this example, I would go down here to this web browser and click share.

It is then going to change the view. Now my view is moving into more of a content collaboration view.

Now the other participants can see what I'm sharing on the screen and I could start to collaborate with them. You'll notice this video window with the other participants becomes floating and I can move that around anywhere I want on my screen.

If the floating panel of participants is a distraction, I can minimize it which will make it a small little gray bar and I can move that around my screen to where it is less distracting.

to

Now if you don't even want to see yourself on the bottom of the screen, (you'll see me here in the bottom right hand corner) I can also shrink that as well if I wanted to.

Sharing Applications from Your Screen
Now if you are sharing something it has moved into the top of the screen, like in this example, where it says you're sharing Microsoft PowerPoint. It is telling you "hey you're just sharing this one application you're not sharing your entire screen". So as an example, if I minimize this and brought up another application like Outlook, the other participants aren't going to be able to see this screen and actually it's going to be a gray overlay on their screen. That is because you shared one application and it's going gray out this content that you did not share.
Let's talk a little bit about the controls. So you can see on the top right it says this is shared (red and green indicator) and if I hit the stop button, it will stop sharing that content. However, if I went over to Outlook the participants are going to say "hey I don't see the screen," this little indicator (blue and gray) in the top right-hand corner is saying the content is not shared. If I wanted to share the application they couldn't see, I could click the share button so they can see the content that's on my screen that was originally blocked to them. If I wanted to stop sharing that application, I could easily stop the sharing of Outlook and it's not going to stop the sharing of the PowerPoint.


Back to our main controls (see below):
![]()
While we are sharing content, I could stop sharing the content, I could pause sharing if I needed to do something real quickly and then resume the meeting.

The share button is still here so I can do additional things if I wanted to share other items.

I could also assign permission to participants, like making a person a presenter, or passing keyboard and mouse control.

I could auto accept control requests so if any of the participants requested controls it would just automatically accept it and let them take over.

The "Mute Me" button is for if I wanted to mute myself and the "Video" button is for if I want to cancel my video I could cancel my video.
I could also allow participants to annotate which means if we were working on some kind of design, I could ask them to annotate nd they would be able to annotate live. It is almost like creating a digital whiteboard experience.
Once I click "Annotate" I have the annotation option right here on the left.

Here are all of the different tools I could use while in "Annotate" mode.




And it can look something like this.

Back to the top control bar, the "More" option will give you other options like lock meeting or you can poll your participants.

Once I stop sharing, it's going take me back to the view that we had before so I can see the participants and I can control my grid view. If I wanted to disconnect from the meeting, I could just hit the X button on the bottom right and I would be out of the meeting.
![]()
More Options Button
Let's take a deeper dive into the details of the audio connection. In this example, I've joined via the PC audio, now that's using the network over IP to communicate with voice and video. Let's say for an example, I had an issue with my internet connection so my audio is coming in choppy or maybe some laptops have a built-in microphone and speaker array don't really work that well. Instead of using my PC audio, I wanted to transition that voice to my cell phone. For this example, I could click into the Webex Meeting and you'll see that I've got this button (three dots) that I could hit for more information.

Then I would click "Audio Connection" and it would take me here:

It's going to show me that I'm connected using my PC audio so I could then disconnect from my PC and then you could leverage it to "Call me at number" by just clicking the "Switch" button.

Or if I had a phone at a desk and I didn't know the number to that desk phone, I could click "Call In" and it would give me those call-in numbers.

Once I click switch to call me on my cell phone, it's going to say that it's calling my cell phone and in a second or two it's going to ring my cell phone and and it's going say "hey you're going to be joining the WebEx." Once I answer the call, it has now switched my audio from my PC to my phone.
So let's say I was on my cell phone and I had the opposite issue, I could simply disconnect from my cell phone.

On my cell phone the audio will say "thanks for using WebEx" and then I will need to hang up. Once I've hung up, it's going to tell me it has disconnected on my screen and once it switches back over to PC, I will be able to simply click connect to use my PC for audio.

Locking the meeting

So if I click lock the meeting it's going to indicate in the top right hand corner that the meeting is locked.

Now if another participant came and tried to join the meeting, we would see that that they would be waiting in the lobby and I would need to admit them if I had locked the meeting. I wanted to unlock the meeting so people will just automatically be admitted into the meeting assuming they have all the details for that meeting.
Copy Meeting Link
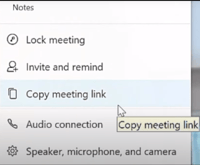
Copying Meeting Link is great if you're chatting with someone that you want to join the meeting, you can hit the copy meeting link and you could chat that link to someone or send it in an email.
Invite and Remind

With the Invite and Remind tool we have a couple of options:
A. Email - we could email the participants by just typing in their email addresses and it's going send them a reminder saying "hey this is a meeting reminder". This reminder would let them join into the meeting by clicking a link and jumping right into the WebEx
B. Phone - we could put somebody's name and phone number which would call them right into the meeting
C. Remind - This is a good way to remind everyone that accepted the meeting invite to come and join the meeting. So if you join in a meeting and no one is in the meeting, you can use this to remind everybody "hey we got a meeting going on, come and join!"

Speaker, microphone, and camera
Let's move on to the next thing, which is your audio settings. This is located in the "speaker microphone and camera" section.
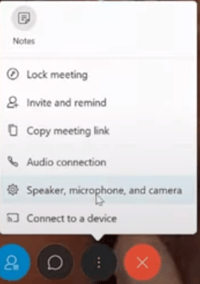
Once you click into this you will see the below:

It shows that my microphone levels are going up and down. It's going to show my speaker volume. If I wanted to adjust that, I could adjust my microphone input volume if I needed to. If I wanted to use a different camera, in my case I only have one camera, but if I have multiple cameras, I could select the proper camera I want to use.
Connect to a device

If I'm in a room that has a video system like a Cisco video system, it is going to automatically look in the room for that video system and it will enable me to use that system to connect to this meeting.

It is going to search the room for a device, and then I could click "Call". It would then call that room and bring it into the meeting.

Chat
This is where I could message everyone or I could message a single person.
![]()
I could click one individual in the meeting, say hello and that's going send him/her a chat message. If we needed to talk about something that was going on in the meeting, that's a great place to do it in real time.

I hope this blog was informative and it helps you be more effective in your Webex meetings. If you are not using Webex today, we could certainly set you up with a trial. If you've got a Cisco account team already you could reach out to them and they could set you up with a trial to get you moving forward with Webex.
If you want to check out the video that we did on this, you can check it out here.
As always if you have any questions on the Cisco Webex and would like to schedule a free consultation with us, please reach out to us at sales@lookingpoint.com and we’ll be happy to help!
Sean Barr, President




