You are a great boss. You want to enable your team with the best tools to collaborate with so, in your infinite benevolence, you purchased a Cisco Webex Endpoint or maybe even a few of them. Your team is thrilled with the experience and ease of use.
"Finally a collaboration solution that just works!" they shout. Something weighs on you though. Keeps you awake at night…what if these fantastic endpoints that your team love to use could do more? What if, when they were not being used for empowering your team to collaborate you could put them to work displaying useful information? What if you could display a map of your office to help employees or visitors navigate the space? A link to a dashboard or marketing page showing recent company news or product announcements? Have no fear though, the remedy to your sleepless nights is at hand.
Enter, Digital Signage mode for Webex Room Kit and Webex Board endpoints. This mode is easily enabled from control hub on a device by device basis and allows you to point each endpoint at an http hosted page and display it automatically whenever the endpoint enters the "half-wake" state. The steps below detail exactly how to make it work but, how you choose to implement it is entirely up to you.
To Enable Digital Signage Mode for Webex Room Kit and Webex Board:
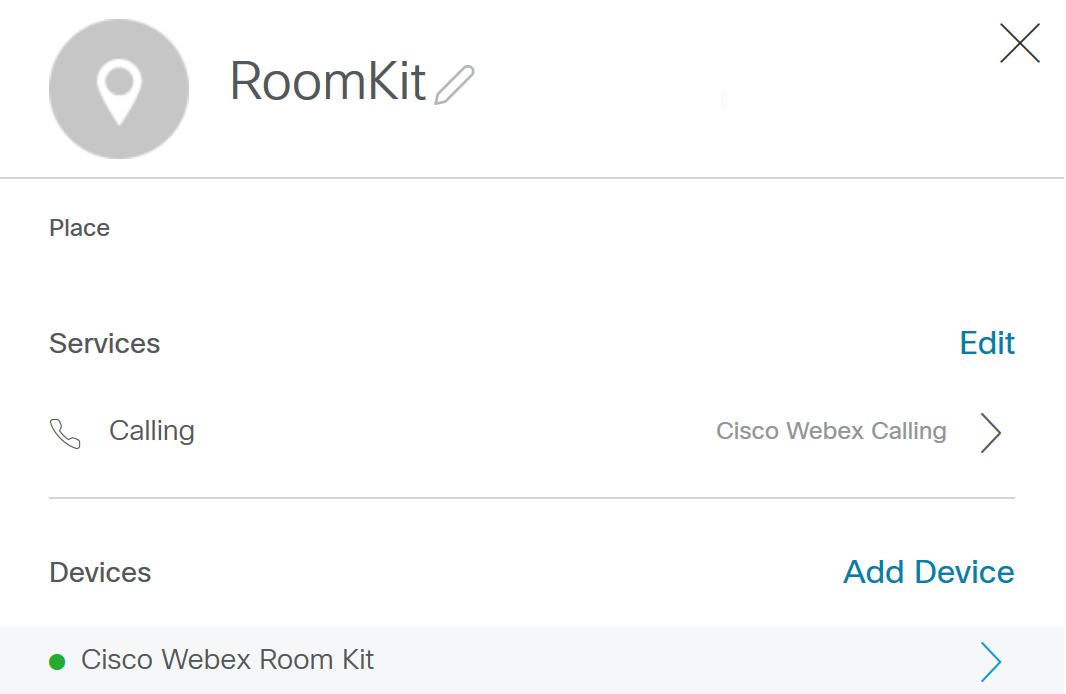
2. Click Digital signage under Device Settings.
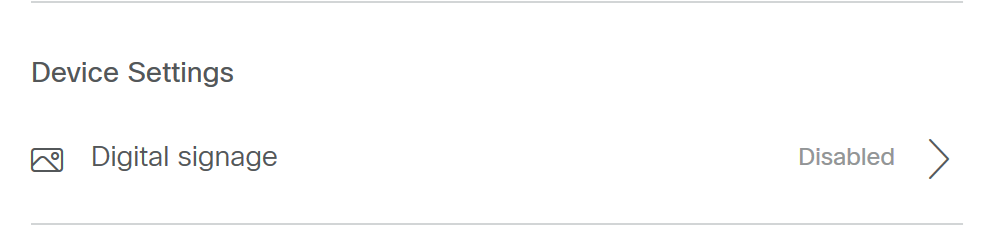
3. Enter the URL of the web page that you want to display and toggle Enable interactivity on or off. Note that the interactive mode only works on Webex boards. Toggle on Enable Digital signage.
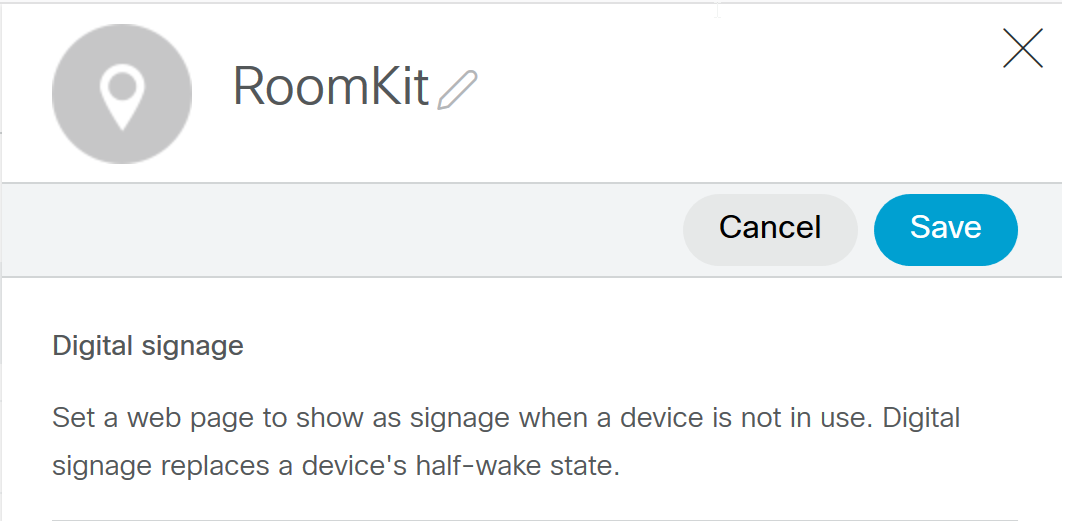
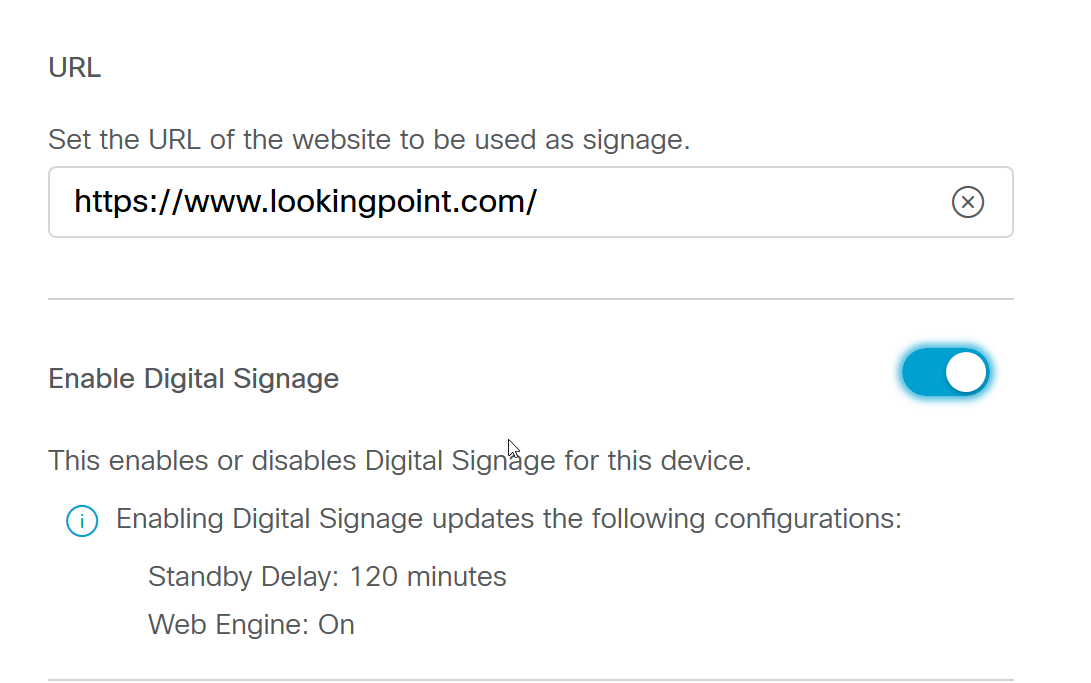
4. Select Save.
*Note: By default, the web page is displayed for 120 min before the device enters standby mode.
As always if you have any questions on the Webex Room Kit or Webex Board and would like to schedule a demo, please reach out to us at sales@lookingpoint.com and we’ll be happy to help!
Written By: Dustin Kaplan, LookingPoint Consultant Services Engineer




