Cisco Meraki recently introduced the MG series Cellular Gateways to be a reliable solution as a backup internet uplink. In the event that the primary internet uplink goes down, the MG gateway will provide high availability for internet connectivity via wireless WAN connectivity using a cellular network. The MG Series also simplifies configuration and management using Meraki’s dashboard.
Pre-Installation
- Claim the device in the Meraki Dashboard using either the Meraki Sales Order number or the serial number of the MG.
- Assigned the MG to a new network or an existing network.
- Update the firmware using the following procedure:
- An active SIM card is required. Insert it into the SIM card slot of the MG
- Power up the MG
- A solid orange light will glow until the MG connects to the cloud.
- When the MG requires a firmware upgrade after coming online, the power LED will blink white during the upgrade until the process is completed. After the upgrade the LED will turn solid white. Allow several minutes for the firmware upgrade. The process depends on the speed of the internet connection.
After the MG comes online and added to a network the Cellular gateways menu is available on the Meraki Dashboard.
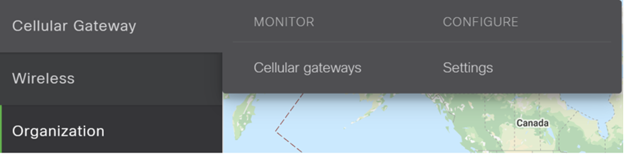
Configuration and Setup
Use the following procedure to configure basic connectivity and other cellular gateway parameters on the MG cellular gateways.
- Connect a laptop or workstation to the LAN port of the MG gateway. The MG will provide DHCP and assign an IP address and gateway to the client machine.
- Open a browser on the client machine and access the MG’s web GUI using the URL: mg.meraki.com or the default gateway IP. This is local on the MG and an internet connection is not required.
- Select the Configure tab under the Local Status tab. Use the default credentials are which is the Serial Number of the device (all upper-case withdashes) as the username. Leave the password blank.
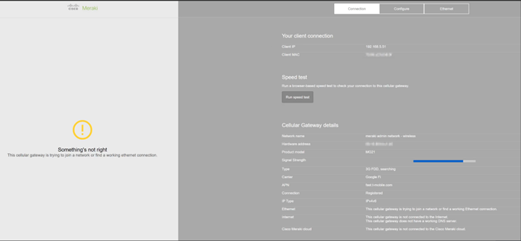
- Configure additional bearer values like APN if required by your carrier under the Configuration tab.
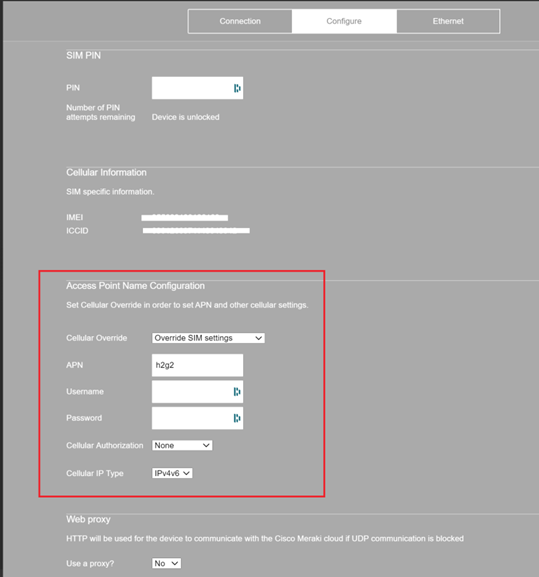
If the configuration and parameters are correct the GUI will show a successful connection under the Connection tab.
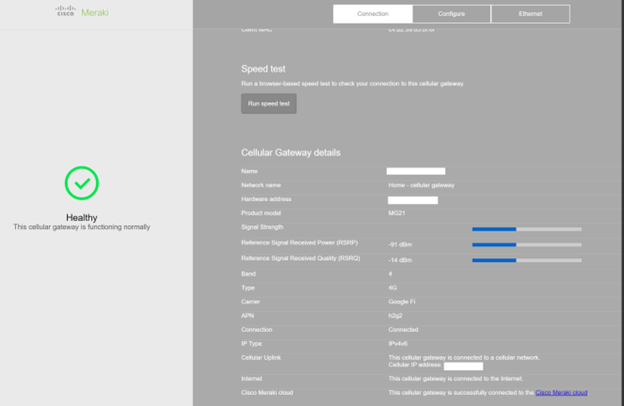
Troubleshooting
The following are some basic troubleshooting steps for basic connectivity issues for the MG provided by Meraki:
Source: https://documentation.meraki.com/MG/MG_Installation_Guides/Page_Title
- Ensure that the SIM and data plan is active.
- Some carriers require specific APNs, usernames/passwords. Ensure the values are correct if required.
- Validate signal quality is sufficient by checking the RSRP and RSRQ values on the Connection tab of the Local Status Page.
- Swap the SIM card to the secondary SIM slot from the primary slot (A new unit will treat SIM slot 1 as primary unless changed via dashboard/LSP)
- Try connecting the MG in Safe Mode and check if it comes online on Dashboard.
- Try a soft reset by pressing the reset button for 1 second to delete a downloaded configuration and reboot the MG.
- Try a factory reset by holding the factory reset button for at least 10 seconds.
- Try switching cables, or testing your cables on another device.
As always if you have any questions on Meraki for you and your business and would like to schedule a free consultation with us, please reach out to us at sales@lookingpoint.com and we’ll be happy to help!
Rick Wong, Principal Network Architect




